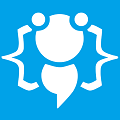Photoshop Tutorial 3 ( The Pen Tool)
Learn how to use software like Photoshop and Gimp to create your own custom graphics.
5 posts
Page 1 of 1
Hi All
Here we have another Tutorial on Photoshop, This time its the Pentool
I am afraid my Microphone went Kaput so there is no Audio with this.
These Tutorials are really for those who do not know how to use these tools in Photoshop, So if it helps you all Learn something new you will become a better designer by learning from these tutorials.
Right here are some basic facts about using the Pentool.
1. The Pentool is your Friend
2. Once you have used the Pentool you will be using it all the time as its one of the greatest tools in Photoshop
3. Everything that you cut out with the Pentool can be saved as an Image file or a Native Photoshop File (.PSD) also i find its best to save the cutout image as a .PNG file as then it will have a Transparent Background and then can be used again and again without having to muck about with it.
4. You can use the Pentool to cutout anything from Photographs/Scans
5. Always try and put a 1mm Feather around the Cutout/Image and that way it will not look like its been cutout, You can use more than 1mm if you dont want a subtle effect.
To use the pentool you just click where you want to start and then release your Mouse Button, Then click again further on the Image and follow the outline of whatever you want to cutout.
If you are using the Pentool round a curve area click and hold the mouse Button down and move you mouse around to get the required shape you need round the Curved Area.
* To carry on after you have made a curved line with the Pentool you will need to hold ALT KEY and click on the little black square at the end of the line ( if you dont do this then your next line will be all over the shop )
In the Video
1. Get your Image you want into Photoshop
2. Double click the Layer in the Layers Pallette that the Image is in and when the menu pops up click OK, This will Unlock the Layer.
3. Choose your Pentool from the Tools Pallette
4. Click where you want to start on your Image
5. and then go round the Image you want to cutout
6. As you start your Pentool go to the Layers Pallette and click on the Transparency and turn it down to 0, this will just give you the line without the colour, which is a must with the pentool
Also you can use the Pentool to go round logos or create your own Graphics as well, Once you have created your Path with the Pentool you can fill with colour, Copy and paste Images into the Path ( like the Interface design ) and the list goes on and on.
Once you have finished going round your image then hold down CTRL & Click on your Pentool shape layer in the Layers Pallette, You should get the MARCHING ANTS round the area you have used the Pentool on, Then click on the Image layer Below, Then go to SELECT at the top on your MENU and choose Inverse which will select everything outside the Pentool Area. Next go to SELECT again and choose FEATHER and give the edge a 1mm Feather ( but this is just a guidline, as you can set it as much as you see fit ) then go to EDIT and select CLEAR ( or Press DELETE ) which will clear the Part of the Image that you dont need. Then you can save your newly created cutout image and still have the Original Image Intact.....
If you want to add shadows,Blurs,Outer Glows or other Effects to the cutout image then you can and treat it like any other image.
This is just a rough guide to the Pentool, and please dont tell me that i have missed a bit from the Image in the Video because i already know cooll;
Here we have another Tutorial on Photoshop, This time its the Pentool
I am afraid my Microphone went Kaput so there is no Audio with this.
These Tutorials are really for those who do not know how to use these tools in Photoshop, So if it helps you all Learn something new you will become a better designer by learning from these tutorials.
Right here are some basic facts about using the Pentool.
1. The Pentool is your Friend
2. Once you have used the Pentool you will be using it all the time as its one of the greatest tools in Photoshop
3. Everything that you cut out with the Pentool can be saved as an Image file or a Native Photoshop File (.PSD) also i find its best to save the cutout image as a .PNG file as then it will have a Transparent Background and then can be used again and again without having to muck about with it.
4. You can use the Pentool to cutout anything from Photographs/Scans
5. Always try and put a 1mm Feather around the Cutout/Image and that way it will not look like its been cutout, You can use more than 1mm if you dont want a subtle effect.
To use the pentool you just click where you want to start and then release your Mouse Button, Then click again further on the Image and follow the outline of whatever you want to cutout.
If you are using the Pentool round a curve area click and hold the mouse Button down and move you mouse around to get the required shape you need round the Curved Area.
* To carry on after you have made a curved line with the Pentool you will need to hold ALT KEY and click on the little black square at the end of the line ( if you dont do this then your next line will be all over the shop )
In the Video
1. Get your Image you want into Photoshop
2. Double click the Layer in the Layers Pallette that the Image is in and when the menu pops up click OK, This will Unlock the Layer.
3. Choose your Pentool from the Tools Pallette
4. Click where you want to start on your Image
5. and then go round the Image you want to cutout
6. As you start your Pentool go to the Layers Pallette and click on the Transparency and turn it down to 0, this will just give you the line without the colour, which is a must with the pentool
Also you can use the Pentool to go round logos or create your own Graphics as well, Once you have created your Path with the Pentool you can fill with colour, Copy and paste Images into the Path ( like the Interface design ) and the list goes on and on.
Once you have finished going round your image then hold down CTRL & Click on your Pentool shape layer in the Layers Pallette, You should get the MARCHING ANTS round the area you have used the Pentool on, Then click on the Image layer Below, Then go to SELECT at the top on your MENU and choose Inverse which will select everything outside the Pentool Area. Next go to SELECT again and choose FEATHER and give the edge a 1mm Feather ( but this is just a guidline, as you can set it as much as you see fit ) then go to EDIT and select CLEAR ( or Press DELETE ) which will clear the Part of the Image that you dont need. Then you can save your newly created cutout image and still have the Original Image Intact.....
If you want to add shadows,Blurs,Outer Glows or other Effects to the cutout image then you can and treat it like any other image.
This is just a rough guide to the Pentool, and please dont tell me that i have missed a bit from the Image in the Video because i already know cooll;
:O Sincerely before watching your tutorial I didn't know what the pen tool was used for, but after watching it I reached the conclusion that it is the best tool to make a Perfect render with ugly squared borders. Also: I use to download already made renders from many Renders websites, especially from Planet Renders ^^
Hello,
Your moving faster than I expected hungryhounduk keep them coming. I found my photoshop CD and am going to install and have a play using your tutorials cooll;
keep them coming. I found my photoshop CD and am going to install and have a play using your tutorials cooll;
Your moving faster than I expected hungryhounduk
Welcome to CodenStuff.com Learn Code, Love Code. Thank you for being a member of the community.
Hi All
Great Stuff cooll;
I do hope you all learn something from these tutorials else i will be wasting my time for nothing ;)
Hopefully i will try and get my Microphone up and running again and then i can add audio ( which helps )
regards
Chris
Great Stuff cooll;
I do hope you all learn something from these tutorials else i will be wasting my time for nothing ;)
Hopefully i will try and get my Microphone up and running again and then i can add audio ( which helps )
regards
Chris
5 posts
Page 1 of 1
Copyright Information
Copyright © Codenstuff.com 2020 - 2023