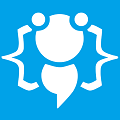Add Settings Flyout
Visual Basic tutorials for UWP apps.
1 post
Page 1 of 1
Basic Settings Page
One of the elements when developing Metro Apps Windows 8 Apps that is easy to forget about is the use of the settings pane. The settings pane is used to display settings panels for adjusting various app settings like turning sounds or music on/off, changing display colours etc but is also used to display information about how to use the app.
To can read more about how app settings should be used: http://msdn.microsoft.com/en-us/library ... 70544.aspx
I think if using Javascript it includes a flayout control to make the process of adding settings easy but in XAML there is no such control at least not yet that I am aware of so you have to contain it within a popup instead and although a App settings example is available from the dev center it doesnt actually include the setting flyout display so after some research I managed to get it working with the following code.
This tutorial will show you how to make a basic About settings page.

You may need to add the following imports to the code files:
To start with lets make the settings flyout itself so add a custom control to your project and call it 'AboutPage'
Now open up its XAML design view and replace the code with this:
After adding that code the designer should automatically adjust to show the new flyout template. You have a back button a title and the main page content and when you are ready to add it to your main project you can simply adjust the title and content to whatever you want to display in there.
Now go into the AboutPage code view and add this button event:
Now we add a ridiculously large amount of code to make it work so we can see our AboutPage in the settings pane.
Open up the App.xaml.vb file and add the code below.
First declare our popup:
New SettingsCommand("UniqueID", "Title", Handler)
Now we add our code to create the popup/settings flyout when the user clicks the About option:
Now we add 2 more events to handle popup closed and window activated:
You should now be able to build and run the code to see it in action. Run the app and open the settings pane by swiping top or bottom-right of the screen and you should see the About page listed on it.

Now you know the basics of adding a settings page
Feel free to add your own bits of code to this tutorial or if you know an easier simpler way please share it lol.
One of the elements when developing Metro Apps Windows 8 Apps that is easy to forget about is the use of the settings pane. The settings pane is used to display settings panels for adjusting various app settings like turning sounds or music on/off, changing display colours etc but is also used to display information about how to use the app.
To can read more about how app settings should be used: http://msdn.microsoft.com/en-us/library ... 70544.aspx
I think if using Javascript it includes a flayout control to make the process of adding settings easy but in XAML there is no such control at least not yet that I am aware of so you have to contain it within a popup instead and although a App settings example is available from the dev center it doesnt actually include the setting flyout display so after some research I managed to get it working with the following code.
This tutorial will show you how to make a basic About settings page.

You may need to add the following imports to the code files:
Code: Select all
First start a new project and call it 'SettingsTest'Imports Windows.UI.Popups
Imports Windows.UI.ApplicationSettingsTo start with lets make the settings flyout itself so add a custom control to your project and call it 'AboutPage'
Now open up its XAML design view and replace the code with this:
Code: Select all
<UserControl
x:Class="SettingsTest.AboutPage"
xmlns="http://schemas.microsoft.com/winfx/2006/xaml/presentation"
xmlns:x="http://schemas.microsoft.com/winfx/2006/xaml"
xmlns:local="using:SettingsTest"
xmlns:d="http://schemas.microsoft.com/expression/blend/2008"
xmlns:mc="http://schemas.openxmlformats.org/markup-compatibility/2006"
mc:Ignorable="d"
d:DesignHeight="768"
d:DesignWidth="346">
<UserControl.Resources>
<Style x:Key="SettingsBackButtonStyle" TargetType="Button">
<Setter Property="MinWidth" Value="0"/>
<Setter Property="FontFamily" Value="Segoe UI Symbol"/>
<Setter Property="FontWeight" Value="Normal"/>
<Setter Property="FontSize" Value="36.66667"/>
<Setter Property="AutomationProperties.AutomationId" Value="BackButton"/>
<Setter Property="AutomationProperties.Name" Value="Back"/>
<Setter Property="AutomationProperties.ItemType" Value="Navigation Button"/>
<Setter Property="Template">
<Setter.Value>
<ControlTemplate TargetType="Button">
<Grid x:Name="RootGrid" Margin="0,0,0,0">
<Grid Margin="0,-9,0,0">
<TextBlock x:Name="BackgroundGlyph" Text="" Foreground="{StaticResource BackButtonBackgroundThemeBrush}"/>
<TextBlock x:Name="NormalGlyph" Text="{StaticResource BackButtonGlyph}" Foreground="{StaticResource BackButtonForegroundThemeBrush}"/>
<TextBlock x:Name="ArrowGlyph" Text="" Foreground="{StaticResource BackButtonPressedForegroundThemeBrush}" Opacity="0"/>
</Grid>
<Rectangle
x:Name="FocusVisualWhite"
IsHitTestVisible="False"
Stroke="{StaticResource FocusVisualWhiteStrokeThemeBrush}"
StrokeEndLineCap="Square"
StrokeDashArray="1,1"
Opacity="0"
StrokeDashOffset="1.5"/>
<Rectangle
x:Name="FocusVisualBlack"
IsHitTestVisible="False"
Stroke="{StaticResource FocusVisualBlackStrokeThemeBrush}"
StrokeEndLineCap="Square"
StrokeDashArray="1,1"
Opacity="0"
StrokeDashOffset="0.5"/>
<VisualStateManager.VisualStateGroups>
<VisualStateGroup x:Name="CommonStates">
<VisualState x:Name="Normal" />
<VisualState x:Name="PointerOver">
<Storyboard>
<ObjectAnimationUsingKeyFrames Storyboard.TargetName="BackgroundGlyph" Storyboard.TargetProperty="Foreground">
<DiscreteObjectKeyFrame KeyTime="0" Value="{StaticResource BackButtonPointerOverBackgroundThemeBrush}"/>
</ObjectAnimationUsingKeyFrames>
<ObjectAnimationUsingKeyFrames Storyboard.TargetName="NormalGlyph" Storyboard.TargetProperty="Foreground">
<DiscreteObjectKeyFrame KeyTime="0" Value="{StaticResource BackButtonPointerOverForegroundThemeBrush}"/>
</ObjectAnimationUsingKeyFrames>
</Storyboard>
</VisualState>
<VisualState x:Name="Pressed">
<Storyboard>
<ObjectAnimationUsingKeyFrames Storyboard.TargetName="BackgroundGlyph" Storyboard.TargetProperty="Foreground">
<DiscreteObjectKeyFrame KeyTime="0" Value="{StaticResource BackButtonForegroundThemeBrush}"/>
</ObjectAnimationUsingKeyFrames>
<DoubleAnimation
Storyboard.TargetName="ArrowGlyph"
Storyboard.TargetProperty="Opacity"
To="1"
Duration="0"/>
<DoubleAnimation
Storyboard.TargetName="NormalGlyph"
Storyboard.TargetProperty="Opacity"
To="0"
Duration="0"/>
</Storyboard>
</VisualState>
<VisualState x:Name="Disabled">
<Storyboard>
<ObjectAnimationUsingKeyFrames Storyboard.TargetName="RootGrid" Storyboard.TargetProperty="Visibility">
<DiscreteObjectKeyFrame KeyTime="0" Value="Collapsed"/>
</ObjectAnimationUsingKeyFrames>
</Storyboard>
</VisualState>
</VisualStateGroup>
<VisualStateGroup x:Name="FocusStates">
<VisualState x:Name="Focused">
<Storyboard>
<DoubleAnimation
Storyboard.TargetName="FocusVisualWhite"
Storyboard.TargetProperty="Opacity"
To="1"
Duration="0"/>
<DoubleAnimation
Storyboard.TargetName="FocusVisualBlack"
Storyboard.TargetProperty="Opacity"
To="1"
Duration="0"/>
</Storyboard>
</VisualState>
<VisualState x:Name="Unfocused" />
<VisualState x:Name="PointerFocused" />
</VisualStateGroup>
</VisualStateManager.VisualStateGroups>
</Grid>
</ControlTemplate>
</Setter.Value>
</Setter>
</Style>
</UserControl.Resources>
<Border BorderBrush="Black" BorderThickness="1,0,0,0">
<Grid Background="#FFFDFEFF" VerticalAlignment="Stretch">
<!-- Root grid definition -->
<Grid.RowDefinitions>
<RowDefinition Height="80" />
<RowDefinition Height="*" />
</Grid.RowDefinitions>
<!-- Header area for panel -->
<Grid Background="#FF09ACB4" Grid.Row="0">
<Grid Margin="10,32,17,13">
<Grid.Transitions>
<TransitionCollection>
<EntranceThemeTransition FromHorizontalOffset="50" />
</TransitionCollection>
</Grid.Transitions>
<Grid.ColumnDefinitions>
<ColumnDefinition Width="30" />
<ColumnDefinition Width="*" />
<ColumnDefinition />
</Grid.ColumnDefinitions>
<Button x:Name="SettingsGoBack" Margin="5,0,0,0" Grid.Column="0" HorizontalAlignment="Left" Grid.ColumnSpan="2" Height="35" Width="35" Style="{StaticResource SettingsBackButtonStyle}"/>
<TextBlock Margin="27,0,0,0" Grid.Column="1" FontFamily="Segoe UI" FontWeight="SemiLight" FontSize="24.6667" Text="About" HorizontalAlignment="Left" Grid.ColumnSpan="2" Width="251" />
</Grid>
</Grid>
<!-- Settings Panel Content -->
<Grid Grid.Row="1" Margin="25,24,23,0" VerticalAlignment="Top" Height="219">
<Grid.Transitions>
<TransitionCollection>
<EntranceThemeTransition FromHorizontalOffset="120" />
</TransitionCollection>
</Grid.Transitions>
<TextBlock HorizontalAlignment="Left" TextWrapping="Wrap" Text="PUT YOUR CONTENT IN HERE" VerticalAlignment="Top" Height="127" Width="297" Foreground="#FFF50909" FontSize="36" TextAlignment="Center"/>
</Grid>
</Grid>
</Border>
</UserControl>After adding that code the designer should automatically adjust to show the new flyout template. You have a back button a title and the main page content and when you are ready to add it to your main project you can simply adjust the title and content to whatever you want to display in there.
Now go into the AboutPage code view and add this button event:
Code: Select all
Now when the user presses the back button it closes the AboutPage and displays the main settings pane. Private Sub SettingsGoBack_Click(sender As Object, e As RoutedEventArgs) Handles SettingsGoBack.Click
If Me.Parent.GetType() Is GetType(Popup) Then
DirectCast(Me.Parent, Popup).IsOpen = False
End If
SettingsPane.Show()
End SubNow we add a ridiculously large amount of code to make it work so we can see our AboutPage in the settings pane.
Open up the App.xaml.vb file and add the code below.
First declare our popup:
Code: Select all
In the OnLaunched event add this handler to activate when the settings pane is openedDim SettingsPopup As PopupCode: Select all
Now add the handler: 'Add handler for when the settings pane is opened
AddHandler SettingsPane.GetForCurrentView().CommandsRequested, AddressOf Settings_CommandsRequestedCode: Select all
When the settings pane is opened it will add a new option to it called "About". Notice in the code above we create a new settings command and the first value we give it a unique ID, the second value is the title of our setting and last is the settings handler ie the code which runs when we click the setting option. Private Sub Settings_CommandsRequested(sender As SettingsPane, args As SettingsPaneCommandsRequestedEventArgs)
'Add the setting to the settings pane
args.Request.ApplicationCommands.Add(New SettingsCommand("AboutSettings", "About", New UICommandInvokedHandler(AddressOf FlyOut)))
End SubNew SettingsCommand("UniqueID", "Title", Handler)
Now we add our code to create the popup/settings flyout when the user clicks the About option:
Code: Select all
Settings flyouts can be of 2 sizes in width either 346 or 646 depending on what you need to display but the most common will be 346. Public Sub FlyOut(command As IUICommand)
'Create the popup that will hold our template
SettingsPopup = New Popup()
AddHandler SettingsPopup.Closed, AddressOf OnPopupClosed
AddHandler Window.Current.Activated, AddressOf OnWindowActivated
SettingsPopup.IsLightDismissEnabled = True
SettingsPopup.Width = 346
SettingsPopup.Height = Window.Current.Bounds.Height
'Create an instance of our AboutPage control and size it to fit the screen
Dim About As New AboutPage
About.Width = 346
About.Height = Window.Current.Bounds.Height
'Fill the popup with our template and show it on screen
SettingsPopup.Child = About
SettingsPopup.SetValue(Canvas.LeftProperty, Window.Current.Bounds.Width - 346)
SettingsPopup.SetValue(Canvas.TopProperty, 0)
SettingsPopup.IsOpen = True
End SubNow we add 2 more events to handle popup closed and window activated:
Code: Select all
OnWindowActivated occurs when the user clicks in an area outside the settings pane so it closes and when the popup/settings flyout is OnPopupClosed it removes the handler. Private Sub OnWindowActivated(sender As Object, e As Windows.UI.Core.WindowActivatedEventArgs)
If e.WindowActivationState = Windows.UI.Core.CoreWindowActivationState.Deactivated Then
SettingsPopup.IsOpen = False
End If
End Sub
Private Sub OnPopupClosed(sender As Object, e As Object)
RemoveHandler Window.Current.Activated, AddressOf OnWindowActivated
End SubYou should now be able to build and run the code to see it in action. Run the app and open the settings pane by swiping top or bottom-right of the screen and you should see the About page listed on it.

Now you know the basics of adding a settings page
Feel free to add your own bits of code to this tutorial or if you know an easier simpler way please share it lol.
Welcome to CodenStuff.com Learn Code, Love Code. Thank you for being a member of the community.
1 post
Page 1 of 1
Copyright Information
Copyright © Codenstuff.com 2020 - 2023